
How to Stop Steam from Opening When Launching a Game
Gamers have encountered the annoying issue of Steam opening unexpectedly when they launch a game. This can disrupt the gaming experience and cause frustration. In this comprehensive guide, we will delve into the causes of this issue and equip you with effective solutions to prevent Steam from interfering with your gameplay.
Steam Overlay: An Overview
Steam overlay is a feature that allows you to access the Steam interface without leaving your game. While it can be convenient for certain tasks, it can also be disruptive when you want to focus on your gameplay. If the Steam overlay is enabled, it will automatically open when you launch a game through the Steam platform.
Disable Steam Overlay for Specific Games
One method to resolve this issue is to disable the Steam overlay for specific games. By doing so, you can prevent Steam from launching when you play those particular games.
- Launch the Steam client.
- Navigate to your “Library” and right-click on the game you want to modify.
- Select “Properties” and then click on the “General” tab.
- Uncheck the option “Enable Steam Overlay while in-game.”
- Click “OK” to save the changes.
Disable Steam Overlay Globally
If you prefer to disable the Steam overlay for all games, you can do so by modifying the Steam settings:
- Launch the Steam client.
- Click on the “Steam” menu and select “Settings.”
- Navigate to the “In-Game” tab.
- Uncheck the option “Enable the Steam Overlay while in-game.”
- Click “OK” to save the changes.
Launch Games Outside of Steam
Another effective method to prevent Steam from opening with your games is to launch them outside of the Steam platform. Some games allow you to create desktop shortcuts that bypass Steam. By using these shortcuts, you can launch the game directly without triggering Steam.
To create a desktop shortcut for a non-Steam game:
- Navigate to the game’s installation folder.
- Locate the game’s executable file (.exe).
- Right-click on the executable file and select “Create Shortcut.”
- Move the shortcut to your desktop or any desired location.
Update Steam Client and Game
Outdated software can sometimes cause unexpected behavior. Ensure that you have the latest versions of the Steam client and the game you’re experiencing the issue with. Updating the software may resolve any bugs or glitches that could be causing Steam to open when it shouldn’t.
Contact Steam Support
If none of the above solutions work for you, you can contact Steam support for assistance. They may be able to provide more personalized troubleshooting steps or investigate the issue further. To contact Steam support:
- Visit the Steam Support website: https://help.steampowered.com/en/
- Click on “Contact Steam Support.”
- Fill out the support request form and submit it.
FAQs on Preventing Steam from Opening on Game Launch
Q: Why does Steam open when I launch a game?
A: It’s usually because the Steam overlay is enabled. The overlay allows you to access the Steam interface while in-game, but it can be disruptive for some users.
Q: How do I disable the Steam overlay for specific games?
A: You can disable the overlay for specific games by going to the game’s properties in the Steam library and unchecking the “Enable Steam Overlay while in-game” option.
Q: Can I disable the Steam overlay globally?
A: Yes, you can disable the overlay for all games by going to the Steam client settings, selecting the “In-Game” tab, and unchecking the “Enable the Steam Overlay while in-game” option.
Q: How do I launch games outside of Steam?
A: Some games allow you to create desktop shortcuts that bypass Steam. You can launch the game directly using these shortcuts without triggering Steam.
Q: What should I do if none of the solutions work for me?
A: If you’ve tried all the solutions in this guide but Steam still opens when you launch a game, contact Steam support for further assistance.
Conclusion
By following the steps outlined in this article, you can effectively prevent Steam from opening when you launch a game. Whether you disable the Steam overlay, launch games outside of Steam, or contact Steam support, you can find a solution that works for you. Remember, the goal is to enhance your gaming experience by eliminating unnecessary distractions. Rest assured, with these solutions, you can focus on the gameplay and enjoy your games interruption-free.
Did you find this article helpful? Are there any other tips or tricks you use to stop Steam from opening when launching a game? Join the discussion in the comments below and share your experiences with the community.
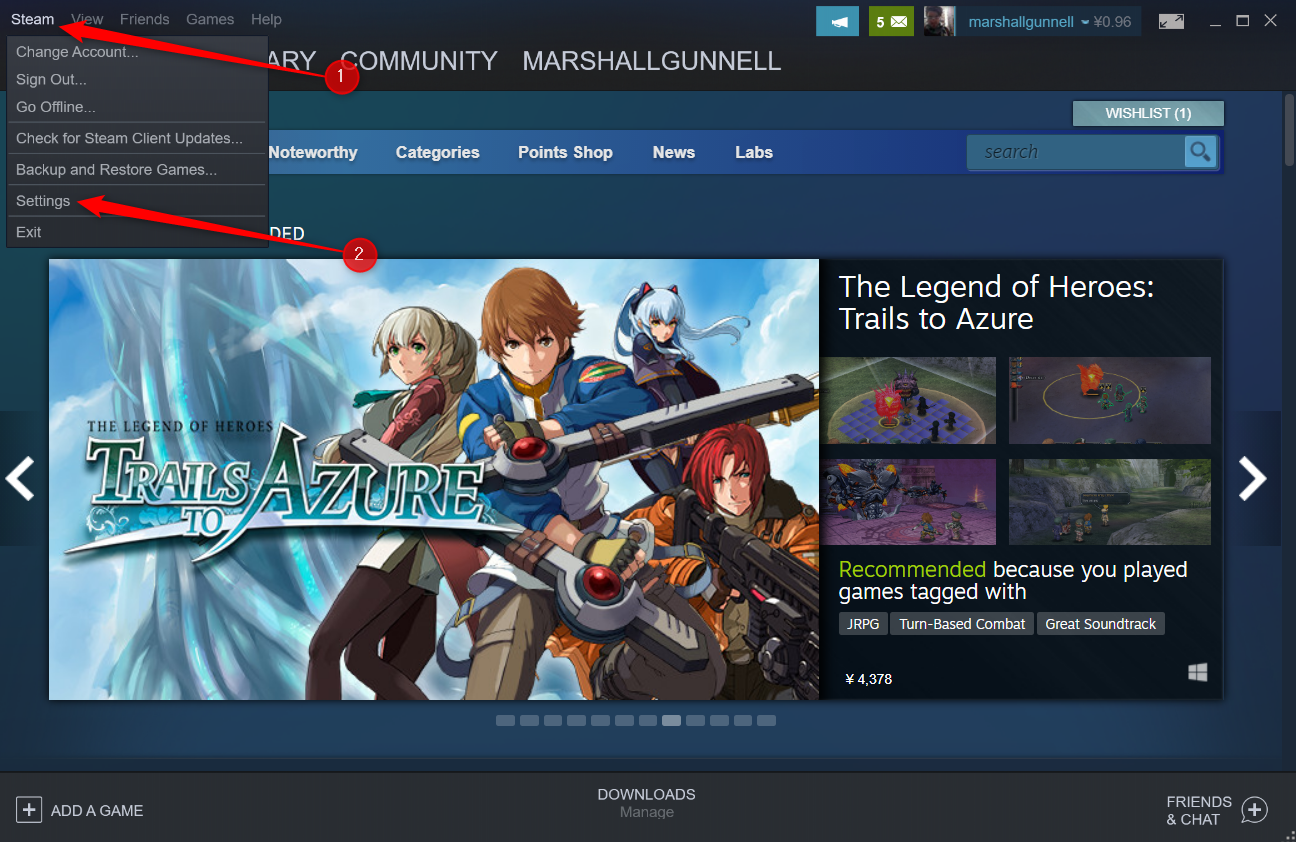
Image: vgkami.com

Image: keengamer.com
How to stop Steam from automatically running in background – Arqade Here’s how you can do it. Disabling Steam’s Automatic Launch on Windows. Step 1. Launch the Steam client on your computer. Once it’s launched, click on the “Steam” button on the top left side of the window. Step 2. From the dropdown menu, select “Settings” to open the Steam settings window. Step 3.